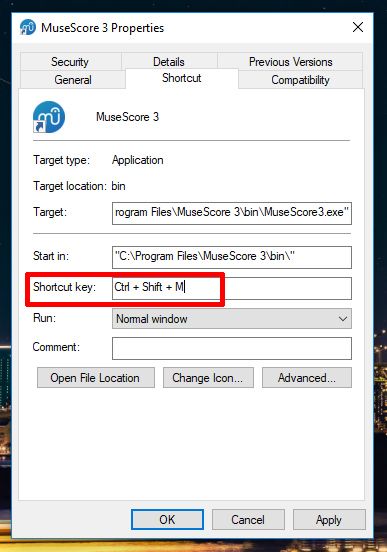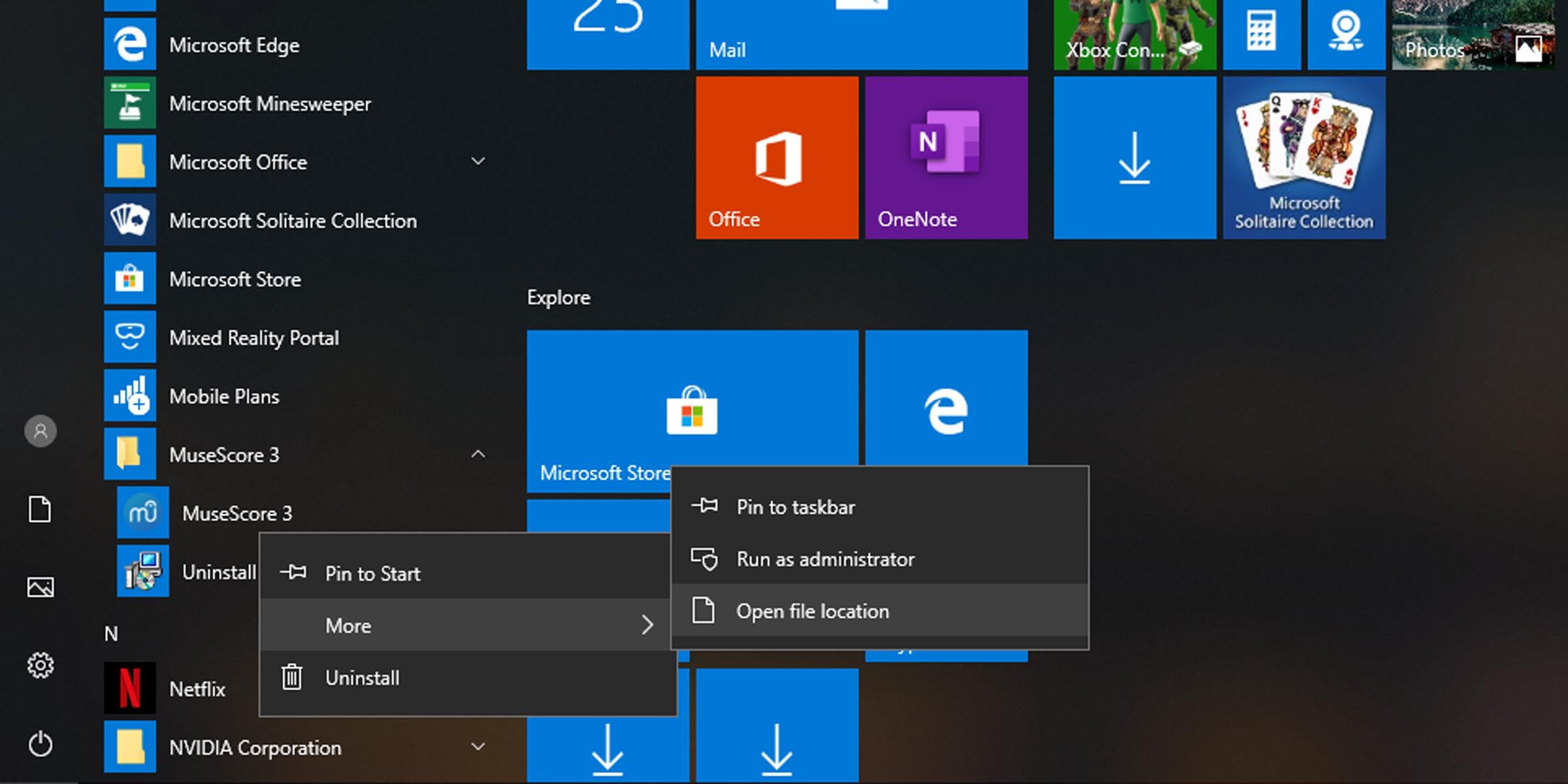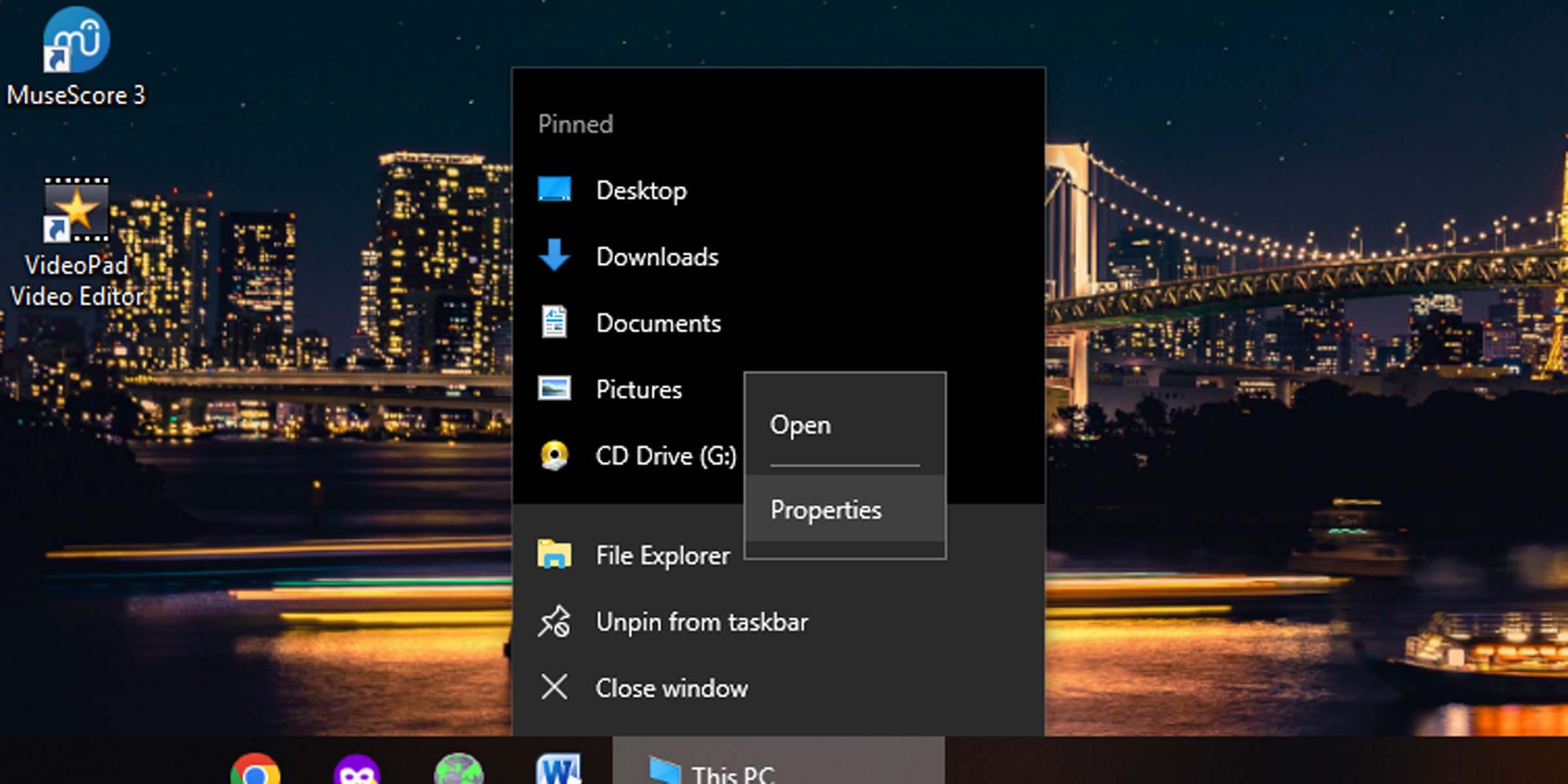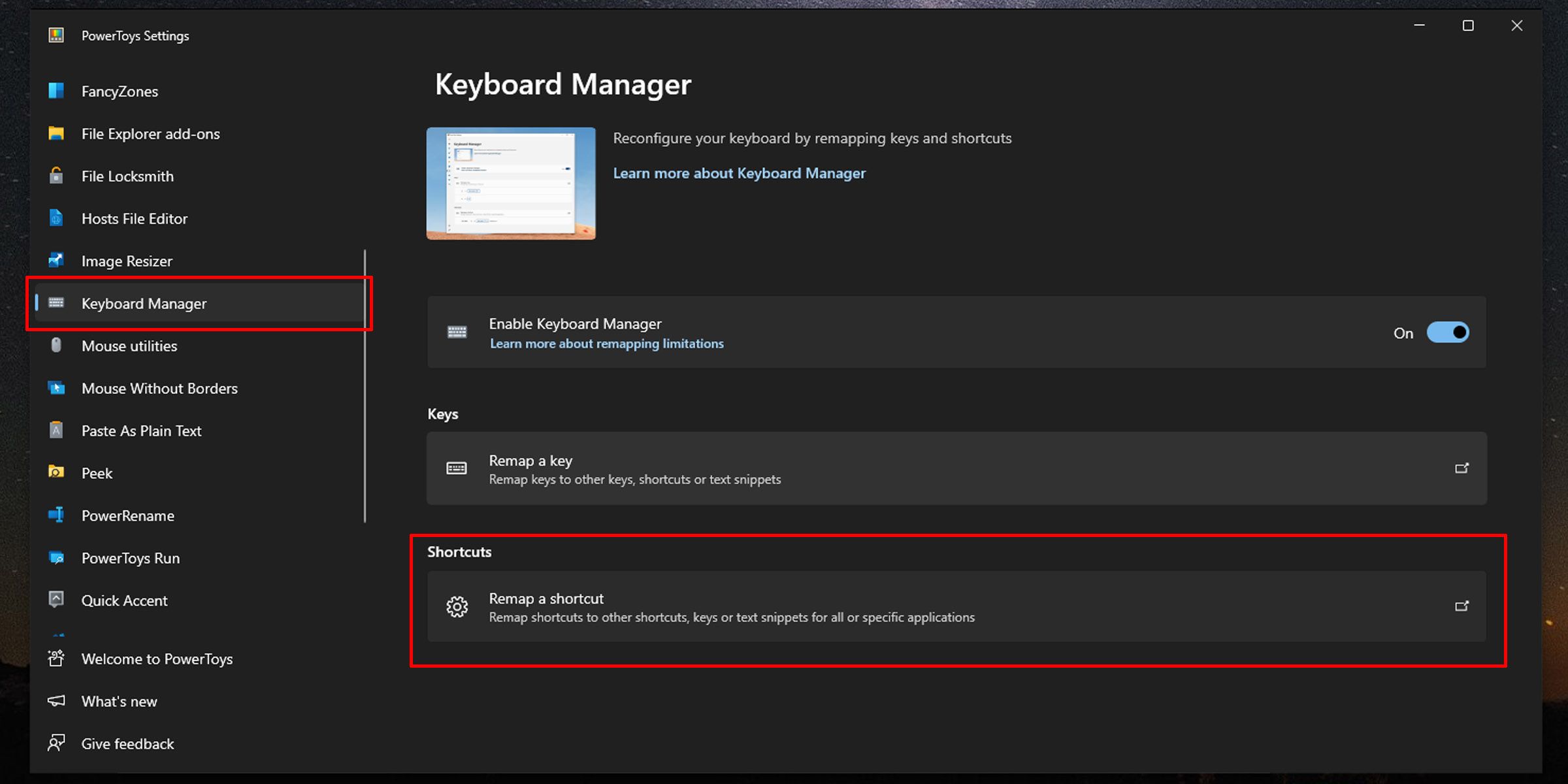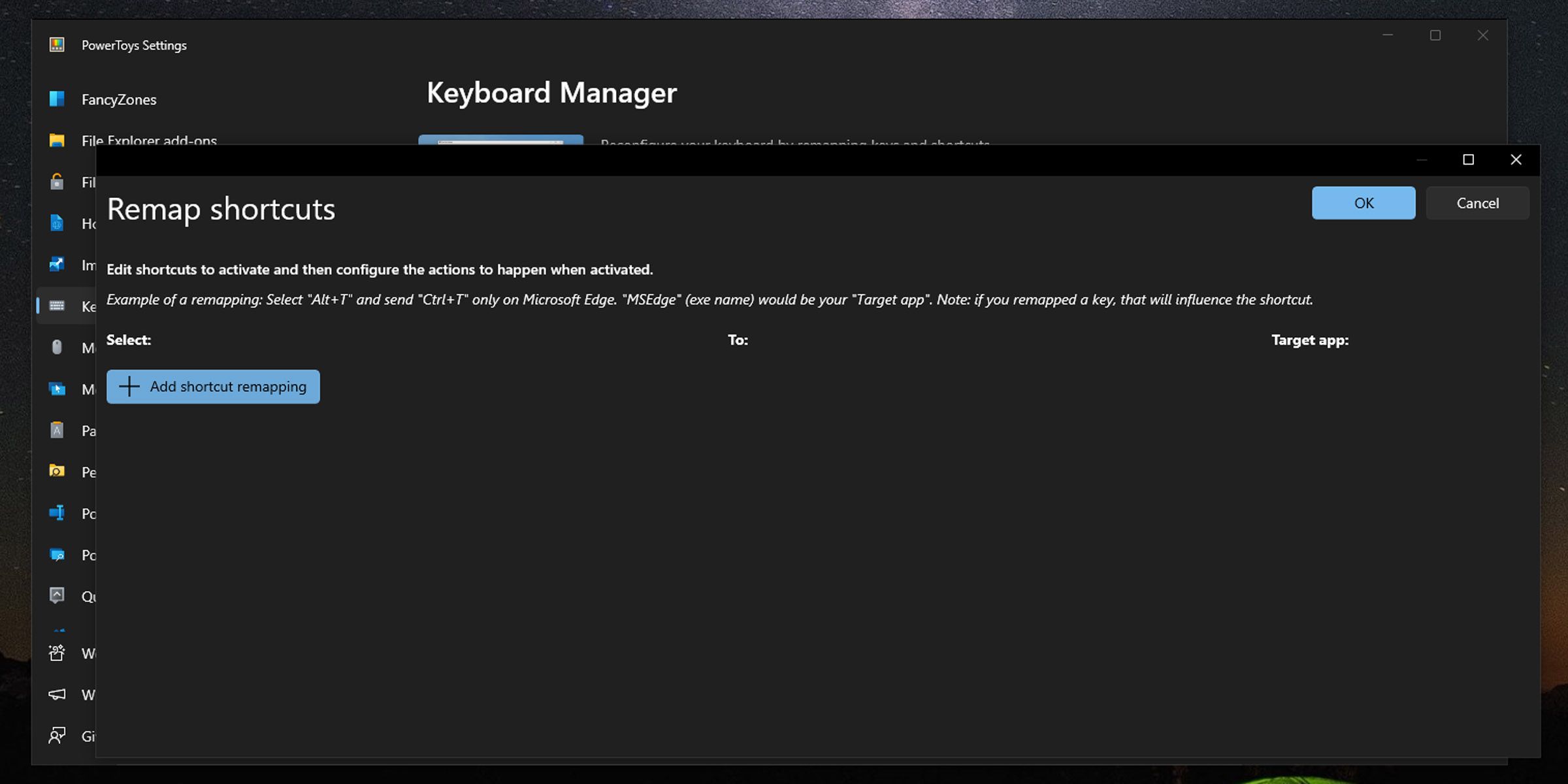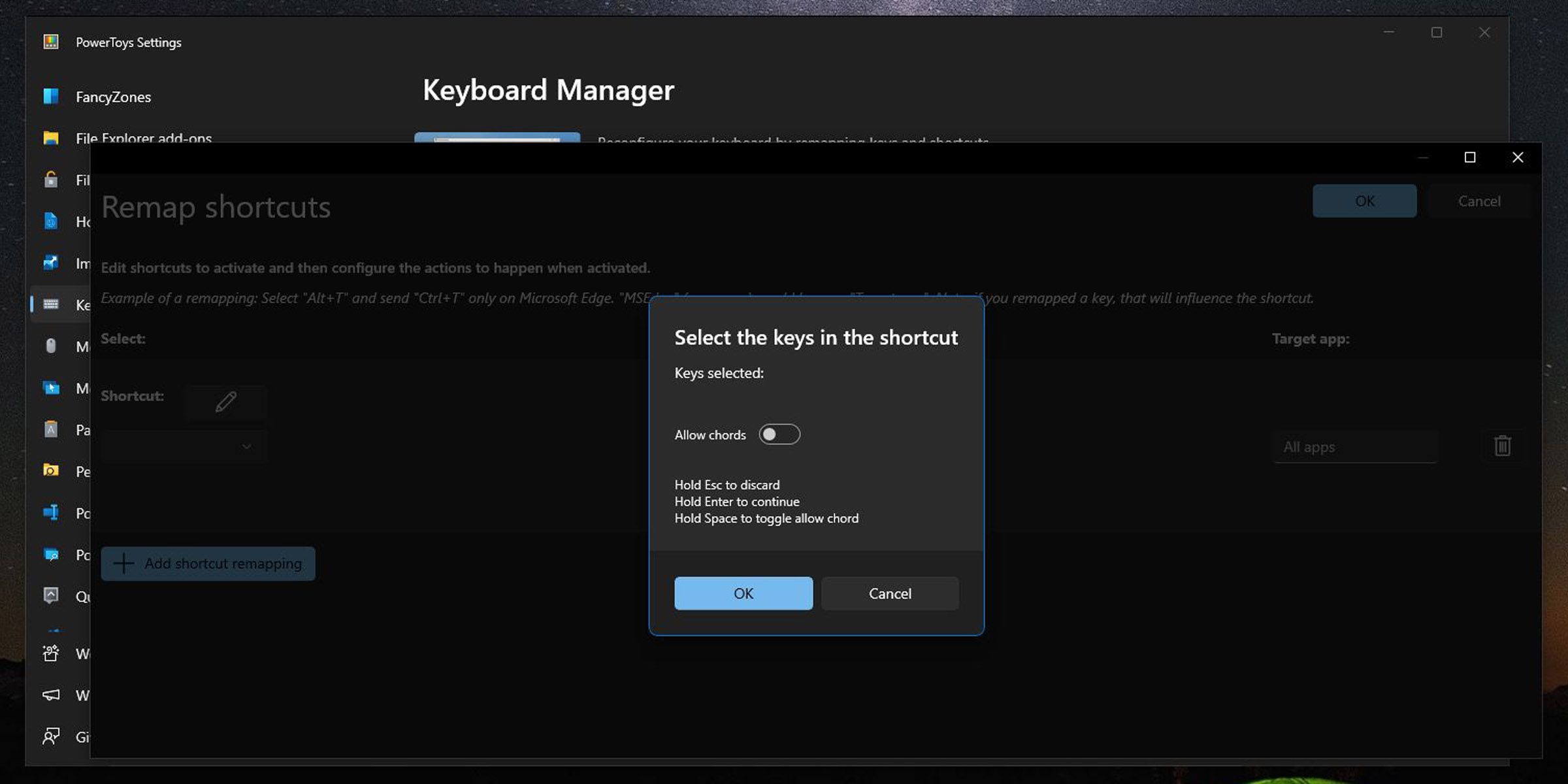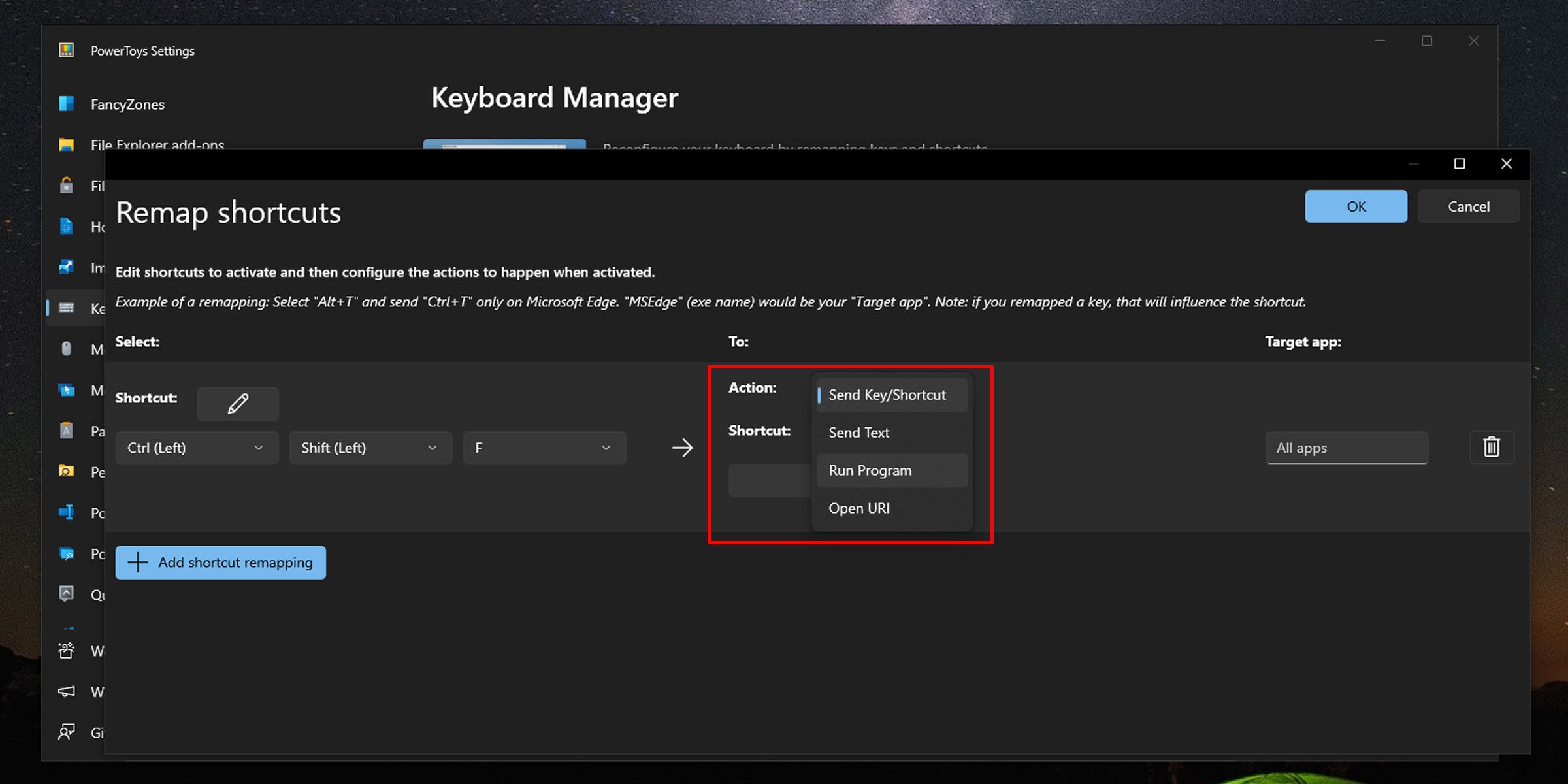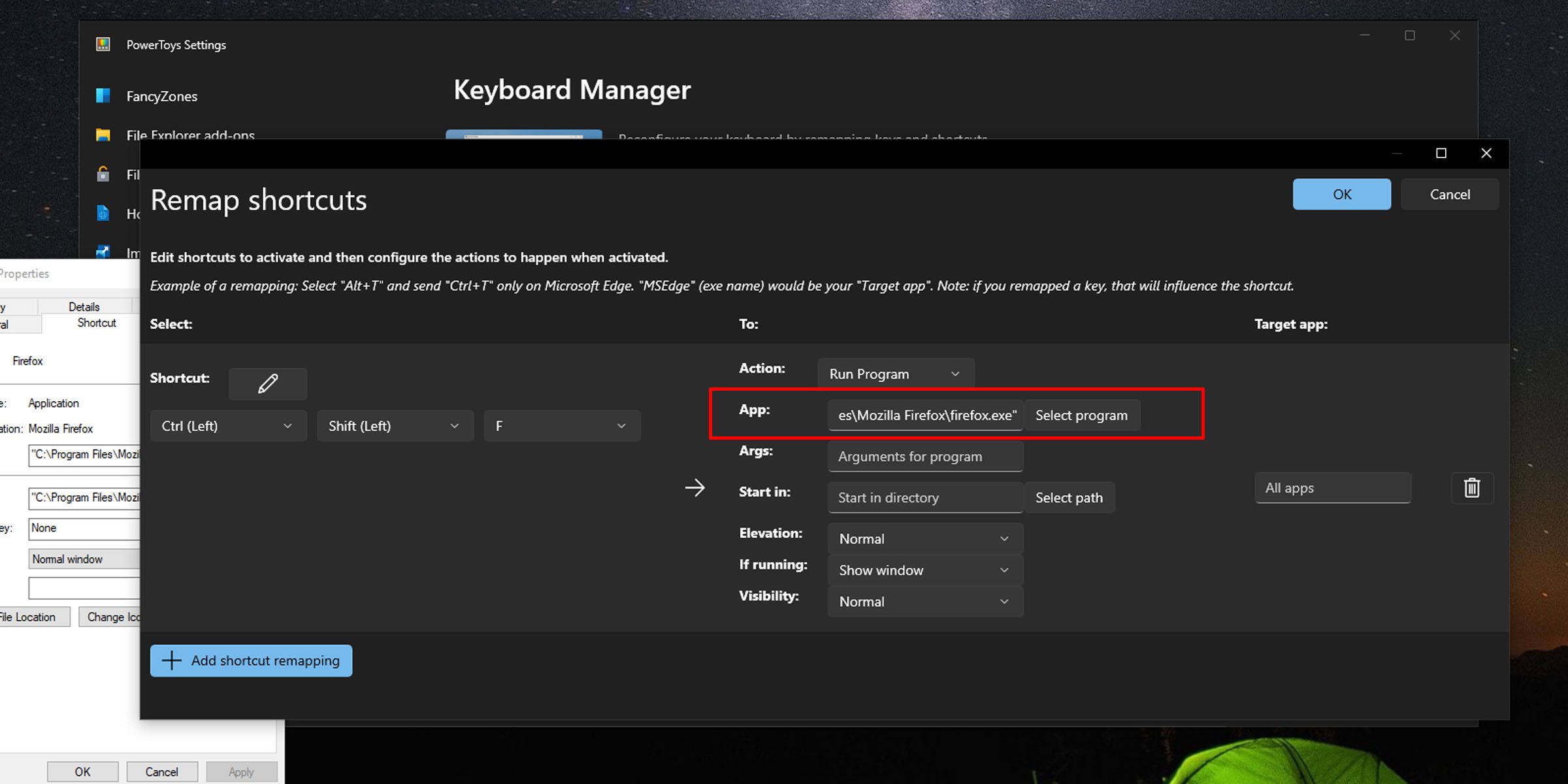Key Takeaways
- Simply assign keyboard shortcuts to desktop, Begin menu, and Taskbar gadgets for improved productiveness.
- Use the most recent model of Microsoft PowerToys to arrange keyboard shortcuts for packages.
- Tweak how and when to deploy keyboard shortcuts by leveraging the energy and depth of PowerToys.
Do you know you could set a keyboard shortcut for nearly any program in Home windows? While you wish to open a particular program in a rush, all it is advisable to do is shortly press just a few keys and also you’re in. Right here’s how.
1. The best way to Assign a Keyboard Shortcut to a Shortcut Hyperlink on Your Desktop
Among the best methods to enhance your productiveness is to navigate utilizing as few clicks and keystrokes as doable. A technique to do this is by organising keyboard shortcuts. In the event you’re , take a look at our final information to Home windows keyboard shortcuts.
When you’ve settled on the packages you wish to assign a keyboard shortcut to, do the next:
- Proper-click on this system shortcut and choose Properties.
- Below the Shortcut tab, within the Shortcut key discipline, merely sort the shortcut you wish to assign to this system and click on the OK button.
Home windows shortcuts should take the shape:
- Ctrl + Alt + [key]
- Ctrl + Shift + [key]
- Ctrl + Shift + Alt + [key]
Now, once you press the shortcut key mixture, this system might be launched.
The method is just about the identical right here, with just a few additional steps. Right here’s how:
- Open the Begin menu.
- Discover the merchandise to which you wish to assign a keyboard shortcut.
-
Proper-click it and go to Extra > Open file location.
- Proper-click on the shortcut and choose Properties.
- Within the Shortcut key discipline, sort within the keyboard shortcut you wish to have assigned to this system.
3. The best way to Arrange a Keyboard Shortcut for a Shortcut Hyperlink on the Taskbar
Making a keyboard shortcut for an merchandise in your taskbar is simple. Right here’s how one can do it:
- Proper-click on an merchandise showing on the Taskbar.
-
Proper-click on this system and click on on Properties.
- Add a keyboard shortcut to the Shortcut key discipline.
4. The best way to Take away Beforehand Assigned Keyboard Shortcuts
To take away a keyboard shortcut, navigate to this system shortcut’s properties and delete the entry within the Shortcut key discipline. This could reset it to None and take away the related keyboard shortcut.
5. The best way to Add a Keyboard Shortcut to Actually Any Program in Home windows, Utilizing Microsoft PowerToys
There are such a lot of issues you are able to do with PowerToys; it’s simply that highly effective a device. The newest version of PowerToys—model 0.79—consists of the power to create a keyboard shortcut for absolutely anything. This makes it a lot simpler to arrange keyboard shortcuts in Home windows.
To obtain and set up PowerToys, you’ll have to go to the official Microsoft web page for the utility and observe just a few easy steps.
You possibly can both get it from the Microsoft PowerToys GitHub releases web page or the Microsoft Retailer, and you too can set up it utilizing the Home windows Bundle Supervisor.
Right here’s how one can arrange a keyboard shortcut in Home windows utilizing Microsoft PowerToys:
- As soon as put in, open PowerToys.
- Within the left pane, scroll all the way down to Keyboard Supervisor.
- Make sure that the checkbox labeled Allow Keyboard Supervisor is enabled.
-
Click on on Remap a shortcut.
-
Then click on on the Add shortcut mapping button.
-
Below Shortcut, click on on the button with the pen icon. Then press the shortcut key combo you wish to set.
-
Below Motion, click on on the drop-down and choose Run Program.
-
Below App, both enter the trail of this system you wish to add to this shortcut, or click on the Choose program button to browse and choose an utility.
- In the event you go away the Begin in discipline clean, the shortcut will work all through the Home windows atmosphere. If you choose a path right here, the shortcut will solely work if you find yourself in that atmosphere or program.
- The If working discipline tells Home windows how one can deal with the command if this system is already open and working. You possibly can set this to one in every of a number of choices: present the open window; open one other occasion of this system (if doable); shut this system; do nothing; or finish your complete program activity.
To take away a shortcut arrange utilizing PowerToys, merely open the utility, navigate to Keyboard Supervisor, choose Remap a shortcut, and click on on the delete button to the appropriate of the precise shortcut you want to take away.
With Home windows keyboard shortcuts arrange, your work ought to be much more productive. Microsoft PowerToys may also help you obtain this simply, however there’s a lot extra you are able to do with this utility for energy customers, multi function place.