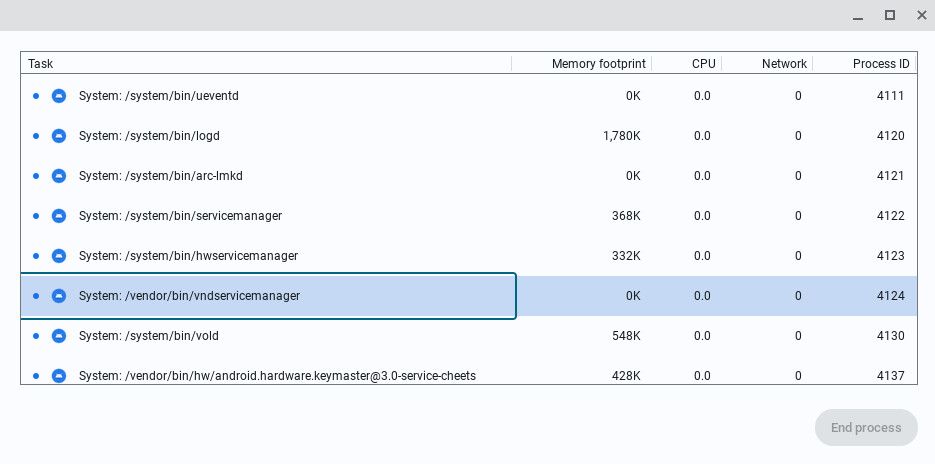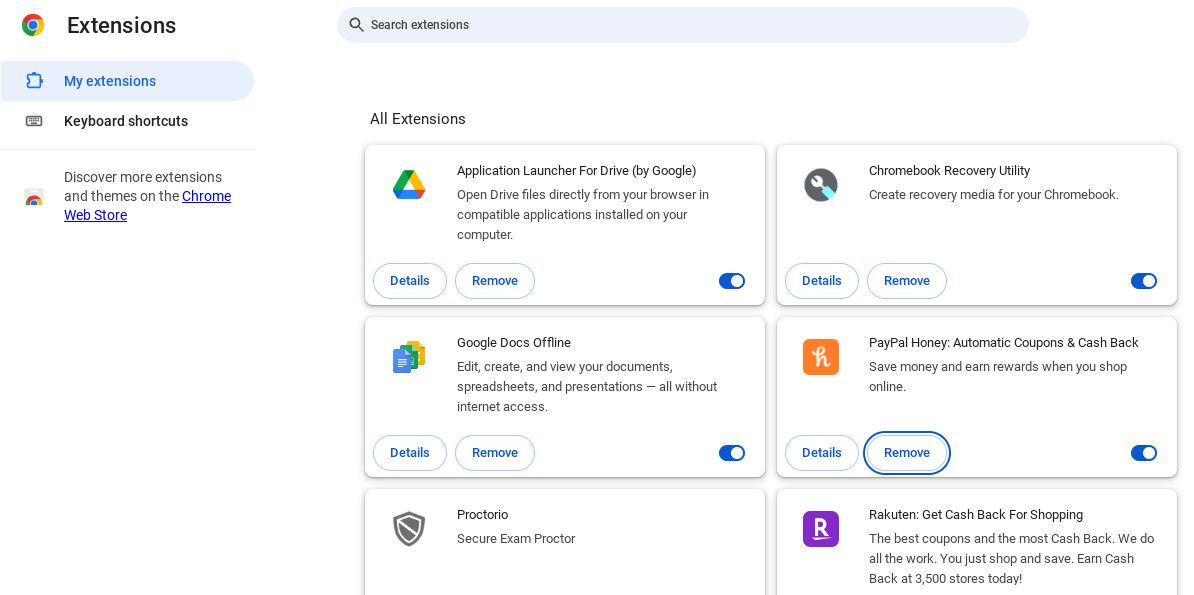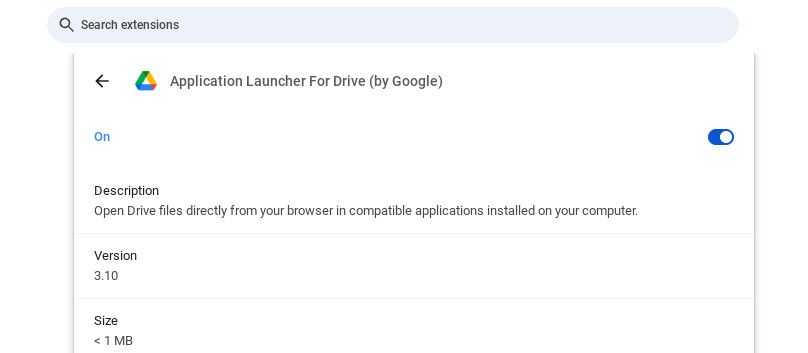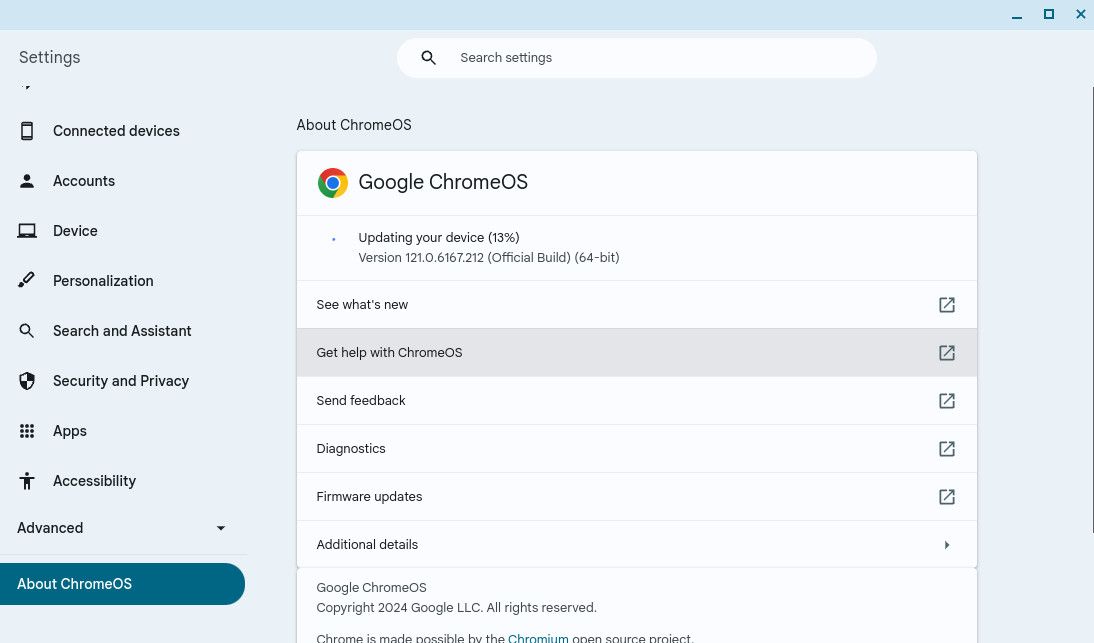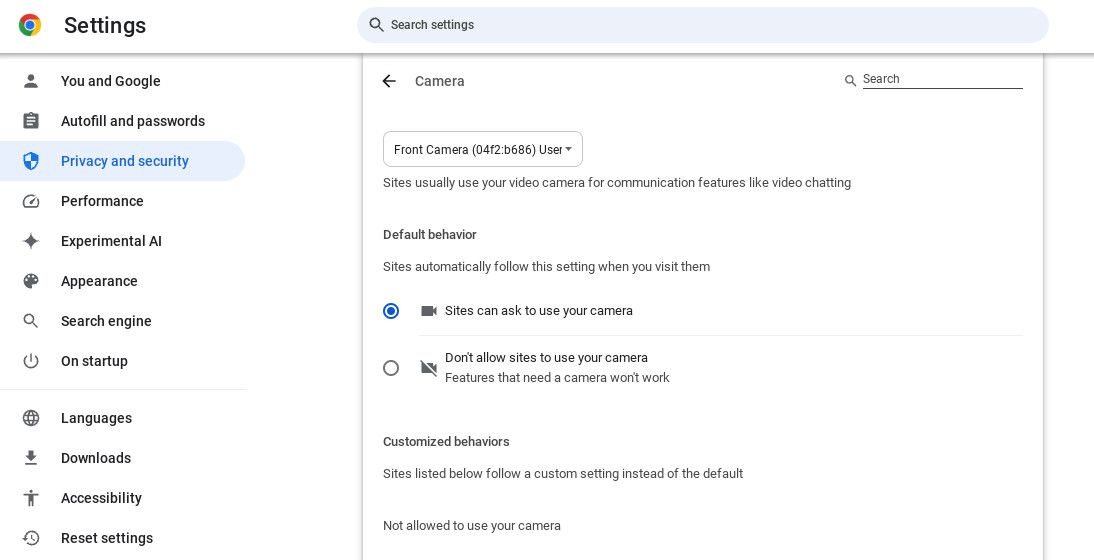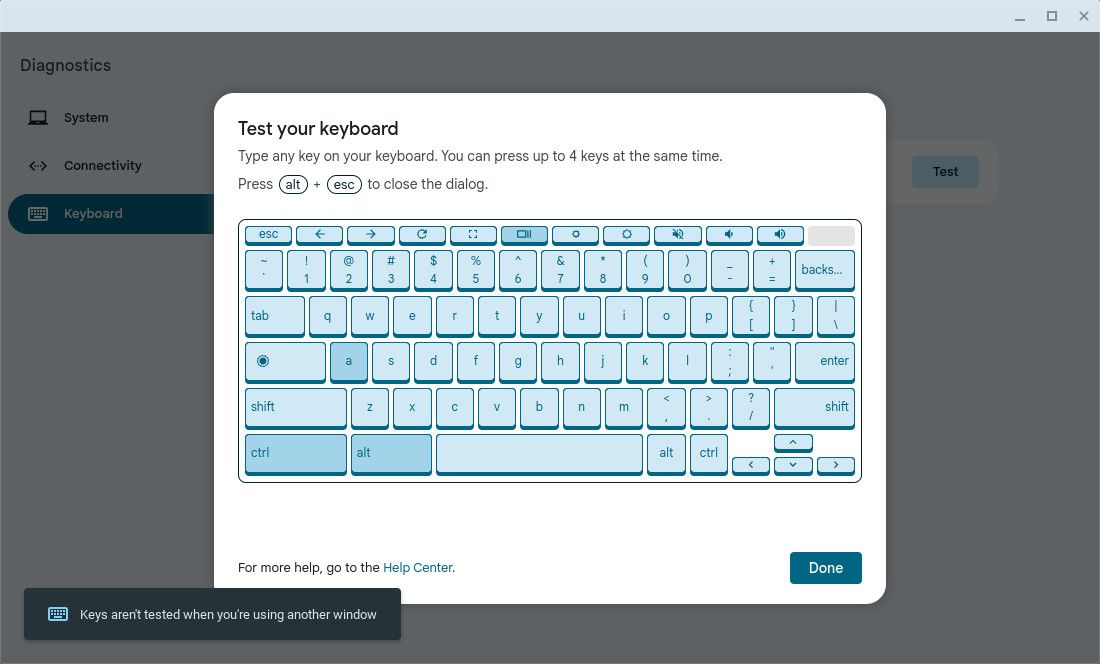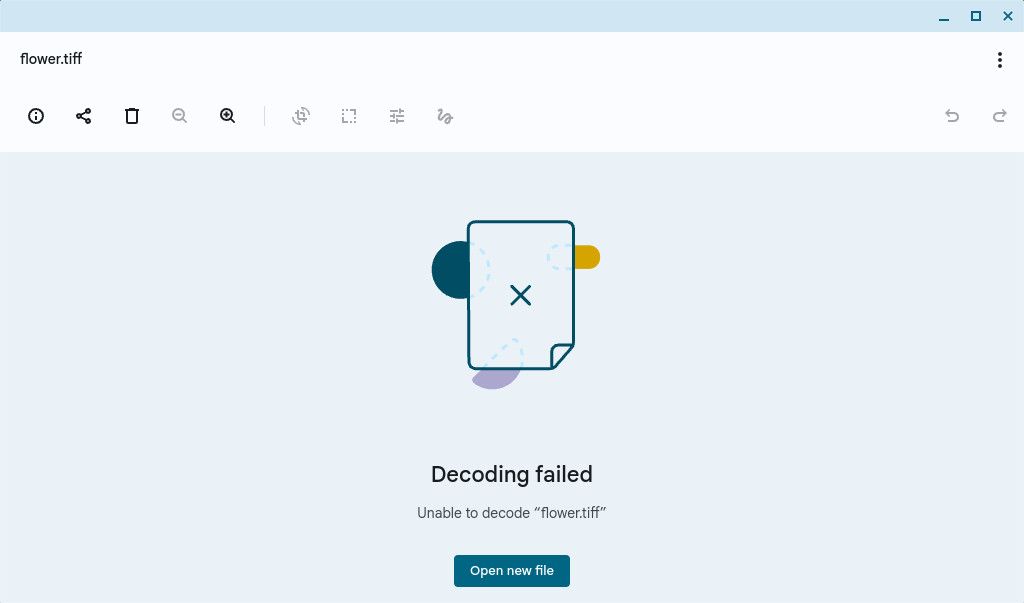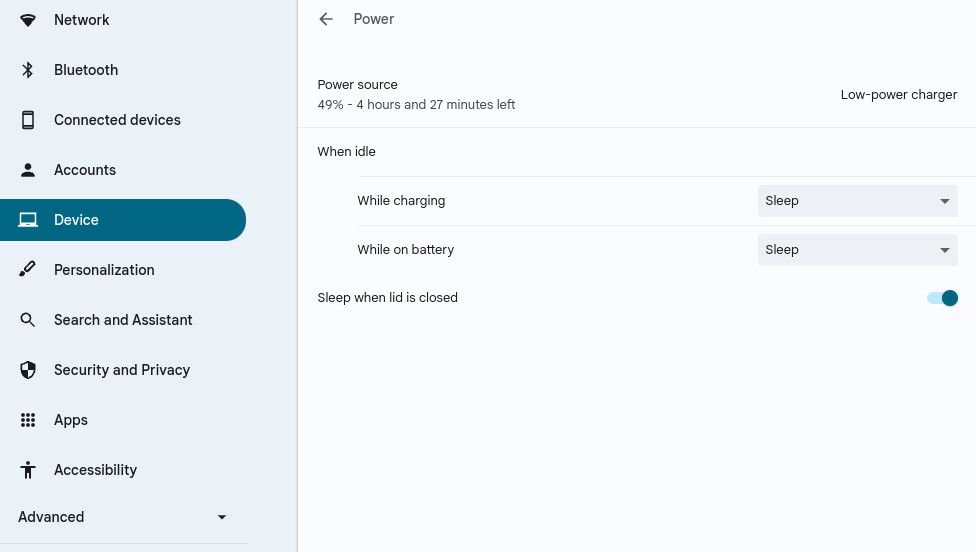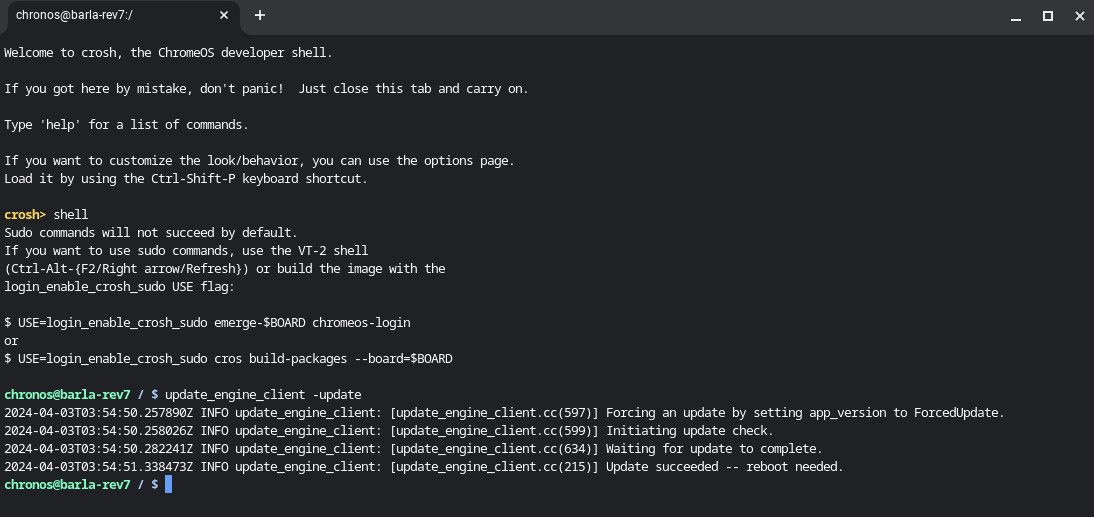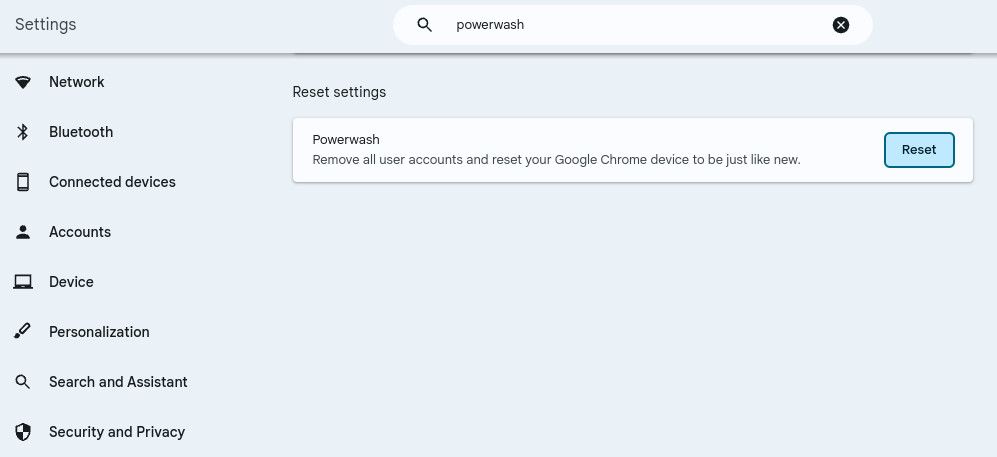Key Takeaways
- In case your Chromebook is crashing or lagging, strive ending processes, disabling extensions, or updating ChromeOS.
- You may normally resolve points with exterior units by utilizing the Settings app.
- In case your Chromebook will not activate, you could want to make use of a special charger and even energy cycle your Chromebook.
Chromebooks are delightfully strong machines, however they will nonetheless malfunction occasionally. Most typical points with Chromebooks are simply resolved, nevertheless. Listed below are all of the troubleshooting suggestions you could resolve the commonest Chromebook points.
1. Your Chromebook Regularly Crashes or Freezes
In case your Chromebook consistently crashes or freezes, it could be since you’re opening too many tabs in Chrome, your Chromebook has malware, and even that you’ve got too many browser extensions put in. You may normally resolve any situation the place Chromebook apps hold crashing by restarting your Chromebook. In any other case, you could want to check out your browser.
In the event you assume that only one tab is inflicting the difficulty, press Ctrl + Shift + R to onerous refresh the web page. If the issue returns, open Chrome’s menu by clicking the three vertical dots within the higher right-hand nook, then navigate to Extra Instruments > Job Supervisor, choose the tab inflicting issues, and click on on Finish Course of.
If the issue persists, it is nearly actually the results of a rogue app or extension. To repair this, strive closing all of your browser and app home windows. You too can disable your extensions and re-enable them one after the other to determine problematic extensions by going to Settings > Extensions.
2. Your Chrome Browser Lags
Browser lag is normally a symptom of your laptop computer’s age, however you may alleviate a number of the pressure in your growing old {hardware} by altering your searching habits. Begin by taking primary steps to enhance your Chrome browser’s efficiency—strive disabling extensions and even reinstalling Chrome.
You too can strive utilizing a tab administration app for Chrome. Browser efficiency points normally happen as a result of your reminiscence use exceeds your pc’s out there RAM, so lowering the quantity of reminiscence Chrome consumes is the one easy strategy to repair it. Relying in your laptop computer, you may additionally be capable of improve your RAM.
3. The whole lot Lags on Your Chromebook
In the event you discover your Chromebook lags even once you’re simply utilizing the calculator or watching a regionally saved video, it may very well be an indication that you could replace your machine. New variations of ChromeOS normally mechanically obtain, however in case you depart your pc operating 24/7, you would be a number of updates behind.
You may examine in case your Chromebook has any overdue updates by navigating to Settings > About ChromeOS > Google ChromeOS. After verifying that your Chromebook has an web connection, click on on the button labeled Examine for updates. If any updates can be found, your Chromebook will start to put in the replace mechanically.
4. Your Chromebook Has Display screen Issues With a Second Monitor
By default, your Chromebook produces an prolonged show once you join one other monitor. If you wish to mirror your display screen, you would possibly discover this irritating. Nevertheless, adjusting your show settings is a comparatively easy course of.
You may repair Chromebook display screen issues and alter your show settings by navigating to Settings > Gadget > Shows. You may choose Mirror Constructed-in Show to reflect your screens, or use the opposite choices out there to regulate your show settings to your liking.
In case your second monitor is not working in any respect, you will have a {hardware} situation. Attempt switching out the facility cable, show cable, and the second monitor itself. In case your Chromebook has a number of show ports, strive connecting your monitor to a special show port as nicely.
5. Your Chromebook Digicam Is Not Working
In case your Chromebook digital camera is not working, it is most likely as a result of one other utility is utilizing it. You may examine which functions have permission to make use of your digital camera at Settings > Apps > Handle your apps. You may examine which web sites have digital camera permissions within the Chrome browser at Settings > Privateness and Safety underneath Web site settings > Digicam.
In the event you can’t discover which utility is utilizing your webcam, you can too use the Google Job Supervisor to shut browser processes and manually shut any open functions in your desktop. If this fails, strive restarting your Chromebook. In case your digital camera is exterior, you must also confirm that it really works by connecting it to a special gadget.
6. Your Chromebook Peripherals Aren’t Working
In case your built-in Chromebook keyboard or touchpad shouldn’t be working, your Chromebook could have {hardware} points. Earlier than taking any troubleshooting steps, strive restarting your Chromebook and checking whether or not your keyboard and touchpad work once you use the visitor account. In the event that they work on the visitor account, the difficulty is probably going on account of a misconfiguration in your Chrome consumer account.
In case your Chromebook keyboard and touchpad nonetheless aren’t working, you will want to make use of built-in diagnostics instruments to handle the difficulty. You are able to do this by opening Settings and navigating to About ChromeOS > Diagnostics. Choose the peripheral gadget you are troubleshooting, click on Check, and comply with the on-screen directions to attempt to resolve the difficulty.
In the event you’re fighting an exterior keyboard or mouse not working, the difficulty is extra prone to be hardware-related. Attempt utilizing the units with a special USB port, and check out connecting them to a special gadget. In case your Bluetooth peripherals will not join, you must also confirm that they don’t seem to be connecting to different units.
7. Unknown File Sort Error Message
Chromebooks do not help the identical variety of file varieties as Home windows and Macs. In the event you’re seeing the “this file couldn’t be displayed” Chromebook error, you are most likely making an attempt to open an unrecognized file sort. Here is a full listing of the file extensions they will deal with natively:
- Microsoft Workplace: DOC, DOCX, XLS, XLSX, PPT, PPTX
- Media: 3GP, AVI, MOV, MP4, M4V, M4A, MP3, MKV, OGV, OGM, OGG, OGA, WEB, WAV
- Photographs: BMP, GIF, JPG, JPEG, PNG, WEBP
- Compressed Recordsdata: ZIP, RAR
In case your Chromebook does not help your file, you have got three choices. Firstly, you may obtain a format-specific app from the Chrome Internet Retailer. Secondly, you may add the doc to a free file conversion website. Thirdly, you may attempt to add it to certainly one of your cloud storage suppliers.
8. Chromebook Will not Flip On or Will not Cost
The battery is usually the primary piece of {hardware} to surrender in a laptop computer. That does not imply you must toss your Chromebook’s battery within the bin, nevertheless. In case your Chromebook shouldn’t be turning on, it is best to first examine whether or not it is charging underneath Settings > Gadget > Energy. Attempt utilizing a special charger and outlet, and wait at the least half-hour earlier than making an attempt to show it on.
In case your Chromebook shouldn’t be charging, there is not any gentle, and utilizing another outlet and charger did not assist, unplug all the pieces and take away the battery out of your Chromebook. Then, with the facility twine and the battery indifferent, maintain the Energy button down for 30 seconds. Lastly, put all the pieces again collectively and cost the pc for half-hour.
If all else fails, you could must take superior troubleshooting steps to determine why your Chromebook will not energy on.
9. Community Not Accessible on Chromebook
Chromebooks are normally ready to connect with Wi-Fi snag-free, however even ChromeOS can have issues. In the event you encounter a “community not out there” error throughout setup, you will must take a number of sophisticated steps to resolve it. First, activate developer mode in your Chromebook. Then, take the next steps to replace your engine consumer:
- Press Ctrl + D as well whereas in developer mode, add your Wi-Fi community, then log in as a visitor.
- Open the Terminal by urgent Ctrl + Alt + T.
-
Enter these instructions within the Terminal:
shell
update_engine_client -update - If the second command fails with the kDOwnloadTransferError(9) error code, re-enter it and check out once more—it might take a number of makes an attempt.
- As soon as the replace completes, await a immediate that asks if you need to restart your Chromebook and apply the replace.
- Click on Restart and wait on your Chromebook to restart.
- Lastly, re-enable OS verification when prompted as your Chromebook boots up.
One other widespread error you would possibly encounter whereas making an attempt to connect with the web is “unrecognized error – too many STAs”. In the event you obtain this error, it is best to strive disconnecting different units out of your community. If that fails, you could must restart your router or contact your Wi-Fi supplier for extra help.
The right way to Reset Your Chromebook
If all cheap troubleshooting steps have failed your Chromebook’s issues, you could must powerwash or fully reinstall ChromeOS. That is typically a essential step in case you’re encountering the dreaded “ChromeOS is lacking or broken” Chromebook error message.
Taking this excessive step will delete your recordsdata and any software program you’ve got put in, however it can additionally remove any software program or working system-related misconfigurations that may very well be accountable for the difficulty you are coping with.